Troubleshooting: Unable to Update / Update Pop-Up Not Displaying in Wingman App
If you are experiencing issues updating your Wingman app internally or not seeing the update pop-up, Follow these steps to troubleshoot the problem:

Before you begin: We recommend noting down your registered email ID, as you may need it to log back in after troubleshooting.
You can check your registered email ID by going to More Page > My Account, where it will be displayed.
Steps for Android devices:
- Swipe the app away from recent apps.
- Open the app.
- Wait a couple of minutes.
- The app should prompt you for a force update (faster when connected to WiFi).
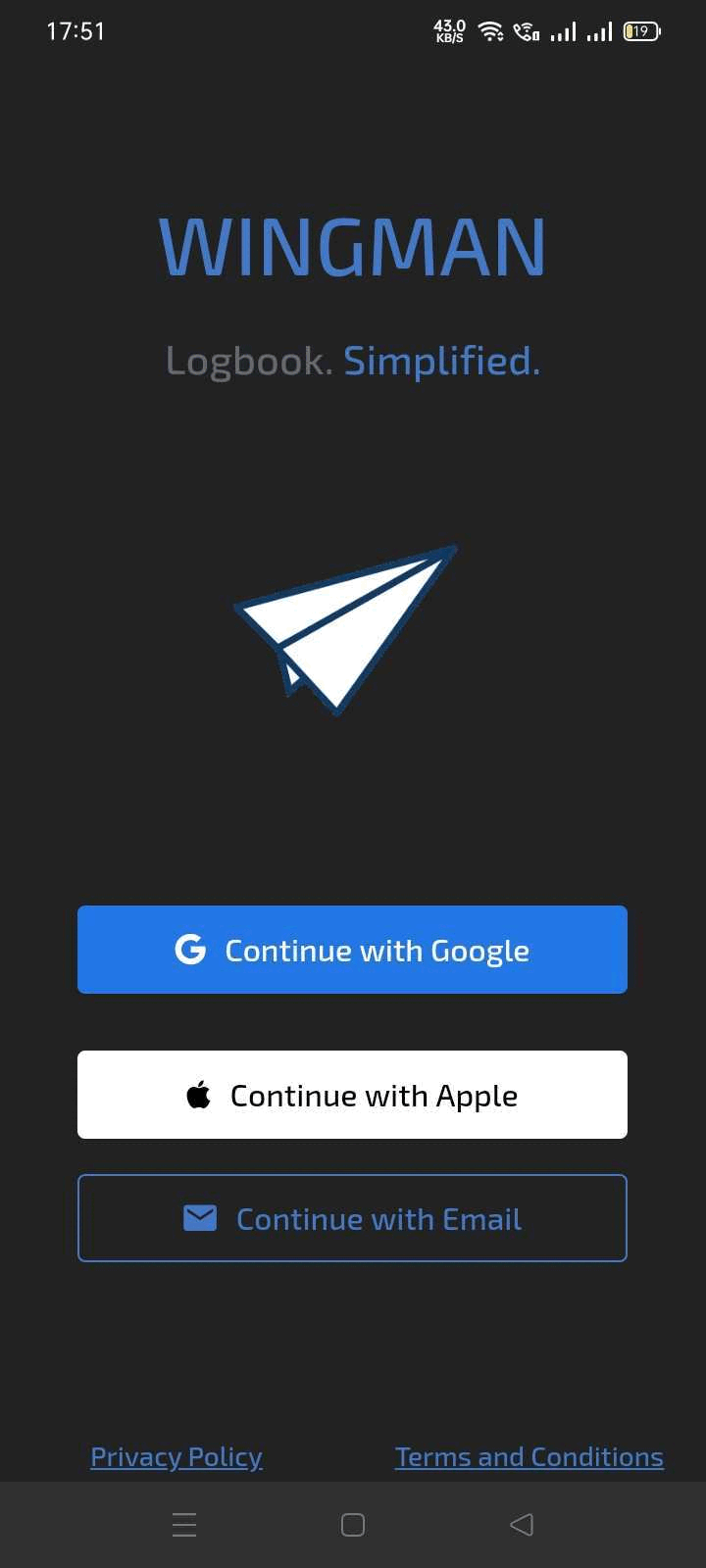
Steps for iOS devices:
Delete the App:
- Go to your device's Settings.
- Scroll down and tap on "General."
- Select "iPhone Storage" (or "iPad Storage" depending on your device).
- Locate "Wingman" in the list of apps.
- Tap on Wingman and then select "Delete App."
Reinstall from the App Store:
- Head to the App Store on your device.
- Search for "Wingman" using the search bar.
- Tap on the Wingman app when it appears in the search results.
- Hit the "Download" or "Get" button to reinstall the app.
Open the App and Wait:
- Once the app is installed, open it.
- Allow the app a couple of minutes to initialize.
- Ensure your device is connected to a stable internet connection, preferably Wi-Fi.
- After a few moments, the Wingman app should prompt you for a force update.
By following these steps, you should be able to resolve any issues related to updating..
If you continue to experience difficulties after installing the app, please follow these steps further to resolve the issue:
If you continue to experience difficulties after installing the app, please follow these steps further to resolve the issue:
1. Check Your Wi-Fi Connection:
- Ensure your device is connected to a stable Wi-Fi network. The update pop-up may not appear if you are not connected to Wi-Fi.
2. Restart the App:
- Close the Wingman App completely by swiping it away from your recent apps.
- Reopen the Wingman App.
3. Wait for the Pop-Up:
- After reopening the app, wait for up to 2 minutes. The update pop-up should appear within this time frame.
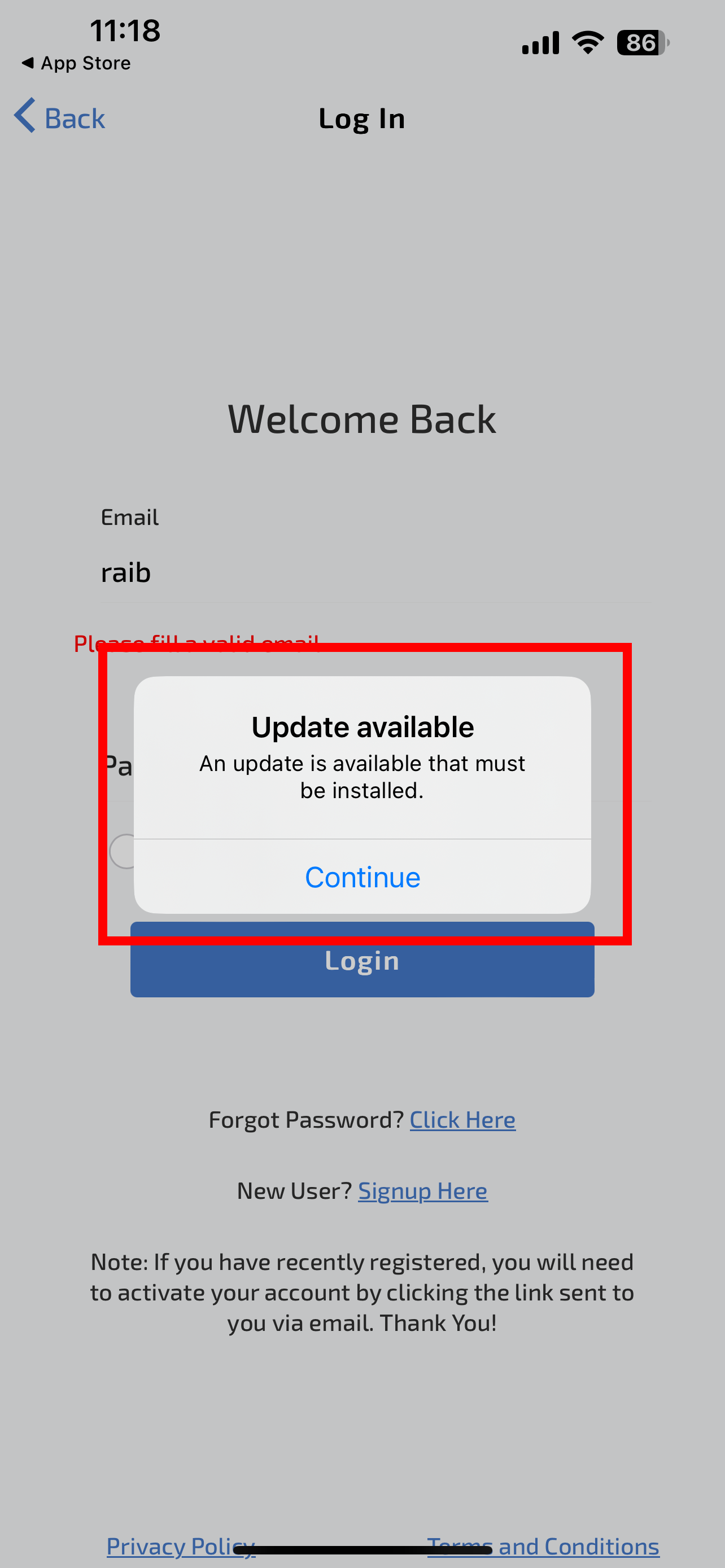
4. Update the App:
- Once the update pop-up is displayed, click on "Continue."
- The app should update itself automatically.
If you still face any issues or need further assistance, please write to us at [support@wingman.zohodesk.com](mailto:support@wingman.zohodesk.com). We're here to help!
Related Articles
Unable to Sync / Yellow Sync Button – How to Fix It
If you're seeing the Sync button turn yellow or are unable to sync your flights, don’t worry — this usually happens when a large amount of flight data is imported and stored locally on your device, making it difficult to sync with our servers. Here’s ...Wingman Pilot Logbook – Fix App Issues (Android)
On this page: Steps to reinstall the app and force the update prompt Additional troubleshooting if the pop-up still doesn’t appear Video guide Steps to Force Update on Android Close the App from Recent Apps Swipe the Wingman app away from your recent ...Transition from paper/physical logbook to digital logbook using Wingman
Wingman lets you start your digital logbook journey in a quick and simple manner, regardless of your flying experience. You may believe that because you have thousands of hours logged in the physical logbook, it's daunting to move to a digital ...Wingman Pilot Logbook – Fix App Issues (iOS)
On this page: Steps to delete and reinstall the app Ensuring the update pop-up appears Video guide Step 1: Delete the Wingman App Open Settings on your device. Tap General → iPhone Storage (or iPad Storage). Find Wingman in the list of apps. Tap ...Importing data from eGCA to The Wingman app
If you have been uploading your data to eGCA manually and want to start using Wingman now, but are worried about importing the data that from eGCA to Wingman. We have you covered. How to import recent flight data from eGCA directly in the Wingman ...